
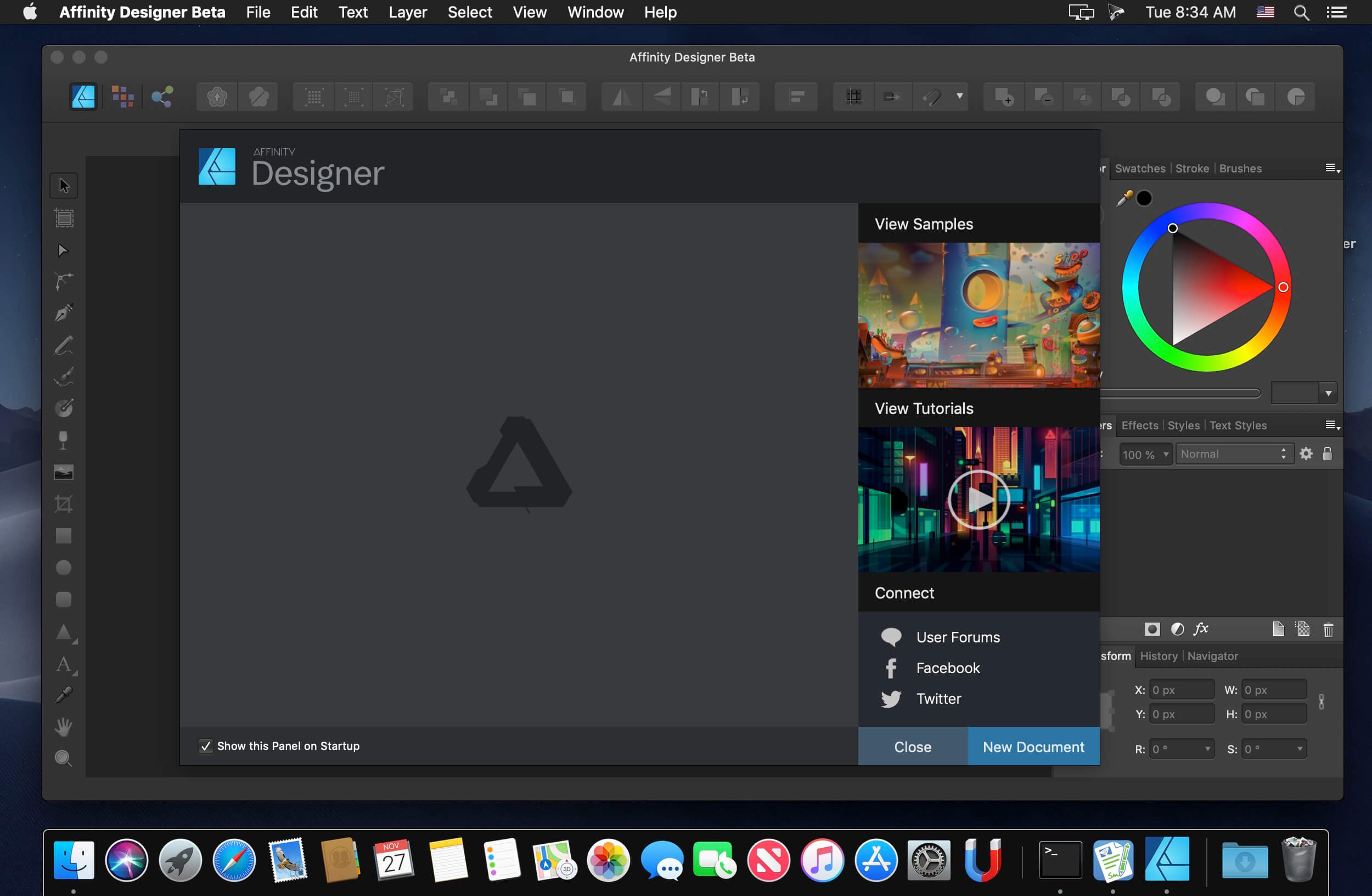
Once enabled, transformation handles will populate around any nodes you have selected, allowing you to scale, rotate, and shear them.Ĭlick on the lines with the Node Tool to select them, then click and drag over all of the nodes on the left-hand side to select them. In the tool settings menu of the Node Tool, towards the top of the screen, enable the Transform Mode setting, located just to the right of the Transform label: Enable the node transformation handles in the tool settings menu. This is where the Node Tool comes in handy yet again. In order to make a perspective grid in Affinity Designer with these lines we will have to transform them. Step 5: Transform the endpoint nodes of the grid to change its perspective The lines should now behave as a unit rather than a collection of individual lines. Now that your lines are evenly spaced apart, let’s merge them all together into a single object by navigating to: Select all of your lines by pressing Control + A on your keyboard, then navigate back to the alignment menu and click the button that says Space Vertically, But first we must ensure that they are evenly spaced apart. Now we need to merge all of these lines together so that we can transform them as if they were a single object. We will be addressing that in the next step. Now simply press Control + J repeatedly to create enough copies of the line to fill your entire workspace:ĭo not worry if they’re not evenly spaced apart. The result will be a duplicate copy of the line. Now, before you deselect anything, press Control + J to repeat this process. Grab the Move Tool (keyboard shortcut: V) and click and drag the line down a few steps while holding down the Alt and Shift keys. Now we need to make a bunch of copies of this line so we can turn them into a perspective grid. Step 3: Duplicate the line until it fills the entire height of your workspace This will make it so that the middle node of the line is placed directly in the middle of it. With the Node Tool still enabled, click and drag over all three nodes of the line to select them all, then open the Alignment menu and click the button labeled Space Horizontally when you hover your cursor over it: Aligning the nodes will ensure that the middle node is directly in the center of the line. To do this we will be using Alignment menu. Now we have to ensure that the point is directly in the center of the line.
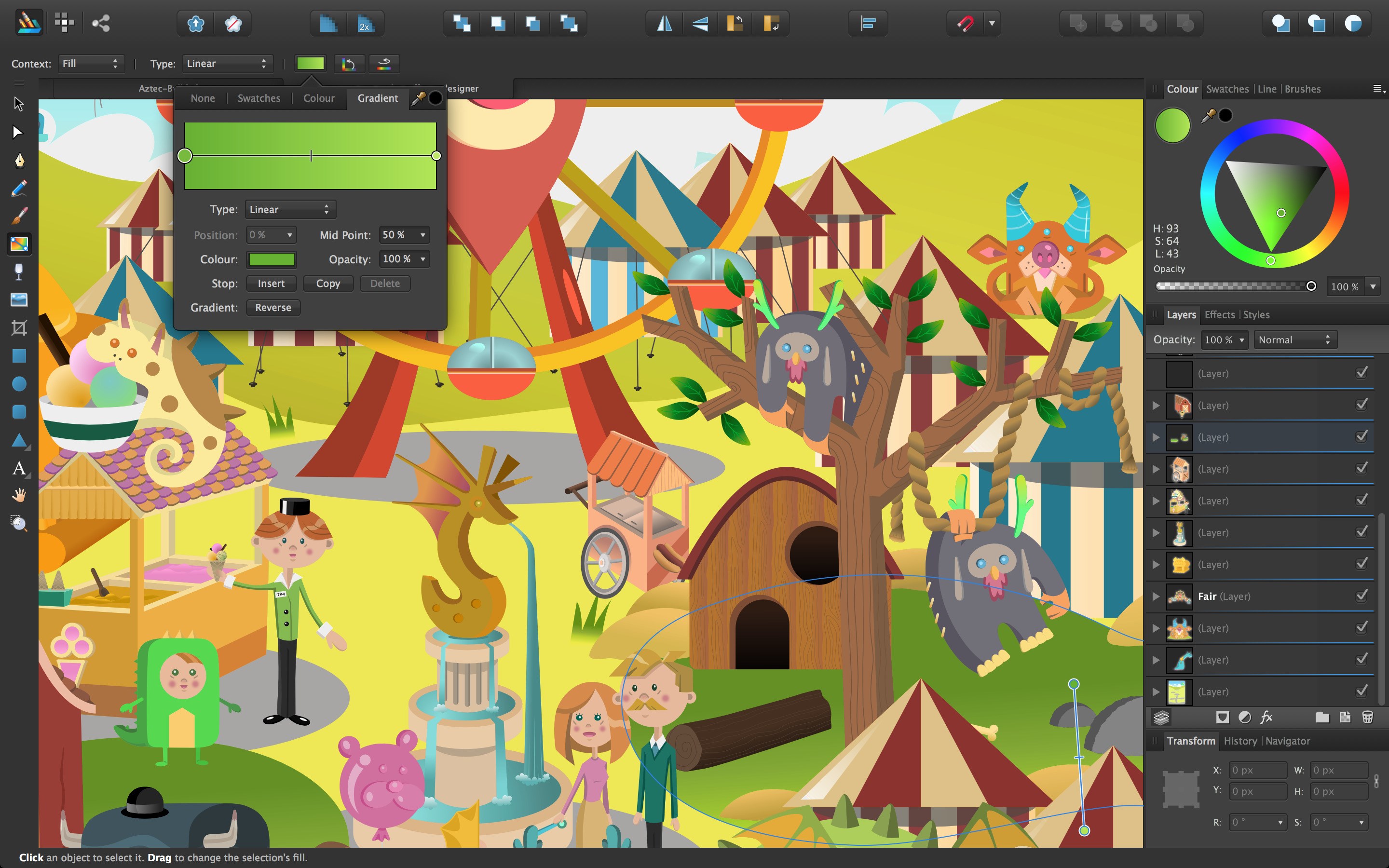
Grab the Node Tool (keyboard shortcut: A) and click roughly in the center of the line to add a new point: Click the image to enlarge it if you’re having trouble seeing the details.

In order for us to use this line in our perspective grid to-be, we’ll have to add a new node in the center of the line. Step 2: Add a new node in the center of the line In short, you simply click once to add a point, then hold the Shift key to move the line straight across your canvas, then click again to create the endpoint of the line.


 0 kommentar(er)
0 kommentar(er)
